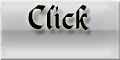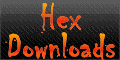TUTORIAL PHOTOSHOP (ESTILIZANDO SUA IMAGEM)
Descrição: Como criar uma foto estilizada criando desde o fundo até seu próprio brush que simula linhas que ondulam pela foto e cores diversificadas que se fundem a imagem.

01. Pressione Ctrl+N para criar um novo arquivo, defina o tamanho de 1100x1200 pixels, 72 dpi´s e modo de cor RGB, pressione Ok, pressione a letra D do teclado para resetar as cores de Foreground e Background para preto e branco, pressione Alt+Backspace (a tecla acima do Enter) ou pressione a letra G do teclado para selecionar a Paint Bucket Tool e clique no documento para preencher toda a área de preto, pressione Ctrl+Shift+Alt+N para criar uma nova layer, pressione a letra G do teclado para selecionar a Gradient Tool (caso seja selecionada a Paint Bucket Tool pressione Shift+G para alternar para a Gradient Tool), clique no gradiente que existe na barra de opções no alto da tela e customize seu gradiente como mostrado na imagem abaixo ou escolha outro gradiente.

02. Defina o modo radial para o gradiente, clique e arraste no documento para aplicar o efeito, defina a opacidade da layer em 50%, sua imagem deverá ficar como a da foto abaixo caso o gradiente usado seja igual ao do tutorial.

03. Pressione Ctrl+Shift+Alt+N para criar uma nova layer, vá em Filter> Render> Clouds, mude o modo de blend da layer para Overlay e defina a opacidade em 50%, sua imagem deverá ficar como a da foto abaixo.

04. Pressione Ctrl+O e escolha uma imagem qualquer para ilustrar seu trabalho, no caso deste tutorial a imagem usada será a da garota abaixo, caso queira baixar esta foto em baixa resolução clique com o botão direito do mouse sobre a foto abaixo e escolha a opção Salvar Link Como, feito isto, use uma ferramenta de seleção qualquer (no caso da imagem da garota o fato do fundo ser preto facilita o trabalho caso você use a Magic Wand Tool - letra W do teclado), sem o fundo pressione Ctrl+A para selecionar todo o conteúdo da foto que irá usar, pressione Ctrl+C para copiar, volte ao documento que estávamos trabalhando e pressione Ctrl+V para colar, sua imagem deverá ficar como a da foto abaixo.

05. Clique no ícone de Add Layer Mask no rodapé da paleta de layers para adicionar uma máscada, pressione a letra L do teclado para selecionar a Lasso Tool e defina o valor do Feather em 40 pixels no alto da tela, crie uma seleção ao redor da imagem como na foto abaixo.

06. Pressione Ctrl+Shift+I para inverter a seleção, pressione a letra D do teclado para resetar as cores de Foreground e Background para preto e branco novamente, pressione Alt+Backspace (a tecla acima do Enter) ou pressione a letra G do teclado para selecionar a Paint Bucket Tool e clique no documento para que sua imagem fique como na foto abaixo.

07. Pressione Ctrl+J para duplicar a layer e vá em Filter> Blur> Gaussian Blur, defina um valor de 10 pixels para o Radius e mude o modo de blend da layer para Overlay.

08. Pressione Ctrl+Shift+Alt+N para criar uma nova layer, pressione a letra B do teclado para selecionar a Brush Tool e escolha um brush de ponta dura, hardness em 100% com tamanho de 9 pixels no primero ponto criado e 13 pixels no segundo, faça alguns pontos no sentido vertical como na foto abaixo.

09. Agora com a tecla Ctrl pressionada clique sobre a miniatura da layer na paleta de layers para ativar a seleção ao redor dos pontos criados, vá em Edit> Define Brush Preset, dê o nome de Strand para seu novo brush e pressione Ok, vá em Layer> Delete> Layer, pressione Ctrl+D para desativar a seleção, pressione F5 ou vá em Window> Brushes para abrir o editor de brushes e defina os valores abaixo.

10. Pressione Ctrl+Shift+Alt+N para criar uma nova layer, (seu novo brush deve estar selecionado para que funcione), pressione a letra P do teclado para selecionar a Pen Tool, certifique-se de que o modo Paths está marcado na barra de opções da ferramenta no alto da tela e crie alguns traços como na imagem abaixo, crie algumas curvas, ao final clique com o botão direto sobre o Path criado e escolha a opção Stroke Path, escolha a opção Brush e marque a opção Simulate Pressure e pressione Ok.

11. (Opcional)Pressione a letra E do teclado para selecionara Eraser Tool, escolha um brush de ponta dura e com cerca de 60 pixels com 100% de opacidade e passe nas áreas onde as linhas criadas ficaram por cima do corpo da garota na foto, isto criará o efeito de que as linhas estão passando por trás da garota e não por cima.

12.(Opcional) Caso queira adicionar mais linhas repita os passos 10 e 11 mais vezes, criando sempre novas layers, depois de criadas e editadas todas as suas linhas, pressione Ctrl+E para ir mesclando todas (as layers com linhas).

13. Vá em Layer> Layer Style> Gradient Overlay e defina os valores abaixo, defina o Fill da layer em 0%.

14. Pressione Ctrl+Alt+Shift+N para criar uma nova layer, pressione a letra G do teclado para selecionar a Gradient Tool, escolha o modo linear na barra de opções do gradiente e use o mesmo gradiente amarelo e laranja usado anteriormente, clique e arraste de cima para baixo, mude o modo de blend da layer para Color e defina a opacidade em 75%.

15. Pressione Ctrl+Shift+Alt+N para criar uma nova layer, pressione a letra G para selecionar a Gradient Tool, clique sobre o gradiente na barra de opções da ferramenta, defina uma cor de sua escolha que vá para o transparente como na foto abaixo. e pressione Ok.

16. Defina o modo radial para o gradiente, aplique em um dos cantos da imagem, mude a cor do gradient e vá aplicando nos outros cantos como na foto abaixo.

17. Mude o modo de blend da layer para Color e defina a opacidade em 75% e ao final seu efeito estará como o da foto abaixo.

site de origem:tutoriaisphotoshop

01. Pressione Ctrl+N para criar um novo arquivo, defina o tamanho de 1100x1200 pixels, 72 dpi´s e modo de cor RGB, pressione Ok, pressione a letra D do teclado para resetar as cores de Foreground e Background para preto e branco, pressione Alt+Backspace (a tecla acima do Enter) ou pressione a letra G do teclado para selecionar a Paint Bucket Tool e clique no documento para preencher toda a área de preto, pressione Ctrl+Shift+Alt+N para criar uma nova layer, pressione a letra G do teclado para selecionar a Gradient Tool (caso seja selecionada a Paint Bucket Tool pressione Shift+G para alternar para a Gradient Tool), clique no gradiente que existe na barra de opções no alto da tela e customize seu gradiente como mostrado na imagem abaixo ou escolha outro gradiente.

02. Defina o modo radial para o gradiente, clique e arraste no documento para aplicar o efeito, defina a opacidade da layer em 50%, sua imagem deverá ficar como a da foto abaixo caso o gradiente usado seja igual ao do tutorial.

03. Pressione Ctrl+Shift+Alt+N para criar uma nova layer, vá em Filter> Render> Clouds, mude o modo de blend da layer para Overlay e defina a opacidade em 50%, sua imagem deverá ficar como a da foto abaixo.

04. Pressione Ctrl+O e escolha uma imagem qualquer para ilustrar seu trabalho, no caso deste tutorial a imagem usada será a da garota abaixo, caso queira baixar esta foto em baixa resolução clique com o botão direito do mouse sobre a foto abaixo e escolha a opção Salvar Link Como, feito isto, use uma ferramenta de seleção qualquer (no caso da imagem da garota o fato do fundo ser preto facilita o trabalho caso você use a Magic Wand Tool - letra W do teclado), sem o fundo pressione Ctrl+A para selecionar todo o conteúdo da foto que irá usar, pressione Ctrl+C para copiar, volte ao documento que estávamos trabalhando e pressione Ctrl+V para colar, sua imagem deverá ficar como a da foto abaixo.

05. Clique no ícone de Add Layer Mask no rodapé da paleta de layers para adicionar uma máscada, pressione a letra L do teclado para selecionar a Lasso Tool e defina o valor do Feather em 40 pixels no alto da tela, crie uma seleção ao redor da imagem como na foto abaixo.

06. Pressione Ctrl+Shift+I para inverter a seleção, pressione a letra D do teclado para resetar as cores de Foreground e Background para preto e branco novamente, pressione Alt+Backspace (a tecla acima do Enter) ou pressione a letra G do teclado para selecionar a Paint Bucket Tool e clique no documento para que sua imagem fique como na foto abaixo.

07. Pressione Ctrl+J para duplicar a layer e vá em Filter> Blur> Gaussian Blur, defina um valor de 10 pixels para o Radius e mude o modo de blend da layer para Overlay.

08. Pressione Ctrl+Shift+Alt+N para criar uma nova layer, pressione a letra B do teclado para selecionar a Brush Tool e escolha um brush de ponta dura, hardness em 100% com tamanho de 9 pixels no primero ponto criado e 13 pixels no segundo, faça alguns pontos no sentido vertical como na foto abaixo.

09. Agora com a tecla Ctrl pressionada clique sobre a miniatura da layer na paleta de layers para ativar a seleção ao redor dos pontos criados, vá em Edit> Define Brush Preset, dê o nome de Strand para seu novo brush e pressione Ok, vá em Layer> Delete> Layer, pressione Ctrl+D para desativar a seleção, pressione F5 ou vá em Window> Brushes para abrir o editor de brushes e defina os valores abaixo.

10. Pressione Ctrl+Shift+Alt+N para criar uma nova layer, (seu novo brush deve estar selecionado para que funcione), pressione a letra P do teclado para selecionar a Pen Tool, certifique-se de que o modo Paths está marcado na barra de opções da ferramenta no alto da tela e crie alguns traços como na imagem abaixo, crie algumas curvas, ao final clique com o botão direto sobre o Path criado e escolha a opção Stroke Path, escolha a opção Brush e marque a opção Simulate Pressure e pressione Ok.

11. (Opcional)Pressione a letra E do teclado para selecionara Eraser Tool, escolha um brush de ponta dura e com cerca de 60 pixels com 100% de opacidade e passe nas áreas onde as linhas criadas ficaram por cima do corpo da garota na foto, isto criará o efeito de que as linhas estão passando por trás da garota e não por cima.

12.(Opcional) Caso queira adicionar mais linhas repita os passos 10 e 11 mais vezes, criando sempre novas layers, depois de criadas e editadas todas as suas linhas, pressione Ctrl+E para ir mesclando todas (as layers com linhas).

13. Vá em Layer> Layer Style> Gradient Overlay e defina os valores abaixo, defina o Fill da layer em 0%.

14. Pressione Ctrl+Alt+Shift+N para criar uma nova layer, pressione a letra G do teclado para selecionar a Gradient Tool, escolha o modo linear na barra de opções do gradiente e use o mesmo gradiente amarelo e laranja usado anteriormente, clique e arraste de cima para baixo, mude o modo de blend da layer para Color e defina a opacidade em 75%.

15. Pressione Ctrl+Shift+Alt+N para criar uma nova layer, pressione a letra G para selecionar a Gradient Tool, clique sobre o gradiente na barra de opções da ferramenta, defina uma cor de sua escolha que vá para o transparente como na foto abaixo. e pressione Ok.

16. Defina o modo radial para o gradiente, aplique em um dos cantos da imagem, mude a cor do gradient e vá aplicando nos outros cantos como na foto abaixo.

17. Mude o modo de blend da layer para Color e defina a opacidade em 75% e ao final seu efeito estará como o da foto abaixo.

site de origem:tutoriaisphotoshop