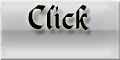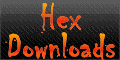TUTORIAL PHOTOSHOP (Como melhoras as cores de uma foto ao entardecer)
Descrição: Como melhoras as cores de uma foto ao entardecer.

01. Pressione Ctrl+O e abra uma imagem qualquer, para este tutorial a imagem usada será a da foto abaixo.

02. Agora clique no ícone de New Adjustment Layer no rodapé da paleta de layers.

03. Na lista que irá aparecer escolha a opção Gradient Map.

04. Isto irá abrir a caixa de Gradient Map como na foto abaixo.

05. Caso a opção de preview esteja marcada sua imagem ficará como a da foto abaixo.

06. Clique sobre o gradiente da caixa de Gradient Map para escolher outro gradiente.

07. Clique sobre a pequena seta no canto esquerdo da caixa de Gradient para mudar sua cor.

08. Escolha a cor vermelha e pressione Ok.

09. Sua imagem deverá ficar como a da foto abaixo.

10. Agora clique na pequena seta da direita no gradiente.

11. Escolha a cor amarela e pressione Ok.

12. Sua imagem deverá ficar como a da foto abaixo.

13. Clique em Ok para sair da caixa de Gradient Map, sua imagem deverá ficar como a da foto abaixo.

14. Mude o modo de blend da layer de Gradient Map para Overlay.

15. Sua imagem deverá ficar como na foto abaixo.

16. Mude o valor da opacidade da layer para aproximadamente 40%.

17. Ao final sua imagem deverá ficar como a da foto abaixo.

site de origem:tutoriaisphotoshop

01. Pressione Ctrl+O e abra uma imagem qualquer, para este tutorial a imagem usada será a da foto abaixo.

02. Agora clique no ícone de New Adjustment Layer no rodapé da paleta de layers.

03. Na lista que irá aparecer escolha a opção Gradient Map.

04. Isto irá abrir a caixa de Gradient Map como na foto abaixo.

05. Caso a opção de preview esteja marcada sua imagem ficará como a da foto abaixo.

06. Clique sobre o gradiente da caixa de Gradient Map para escolher outro gradiente.

07. Clique sobre a pequena seta no canto esquerdo da caixa de Gradient para mudar sua cor.

08. Escolha a cor vermelha e pressione Ok.

09. Sua imagem deverá ficar como a da foto abaixo.

10. Agora clique na pequena seta da direita no gradiente.

11. Escolha a cor amarela e pressione Ok.

12. Sua imagem deverá ficar como a da foto abaixo.

13. Clique em Ok para sair da caixa de Gradient Map, sua imagem deverá ficar como a da foto abaixo.

14. Mude o modo de blend da layer de Gradient Map para Overlay.

15. Sua imagem deverá ficar como na foto abaixo.

16. Mude o valor da opacidade da layer para aproximadamente 40%.

17. Ao final sua imagem deverá ficar como a da foto abaixo.

site de origem:tutoriaisphotoshop