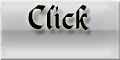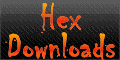TUTORIAL PHOTOSHOP (FAZENDO FLOR)
Descrição: Como criar uma flor feita de chamas.

01. Pressione Ctrl+N para criar um novo documento, defina um tamanho qualquer, 72 dpi´s, modo de cor em RGB e Background transparente, pressione Ok, pressione a letra D do teclado para resetar as cores de Foreground e Background para preto e branco, pressione Alt+Backspace (a tecla acima do Enter) ou pressione a letra G do teclado para selecionar a Paint Bucket Tool e clique no documento para pintar o Background do documento de preto, pressione Ctrl+O e abra a imagem de uma chama, com a imagem aberta pressione Ctrl+A para selecionar seu conteúdo, Ctrl+C para copiar, volte ao documento que criamos e pressione Ctrl+V para colar, selecione apenas a chama (com uma ferramenta de seleção qualquer, Pen Tool, Lasso Tool, Magic Wand Tool etc, use a ferramenta que você consiga trabalhar melhor para criar a seleção), com a chama Selecionada pressione Ctrl+J duas vezes para duplicar a layer, clique na layer da chama original e vá em Layer> Hide Layers, sua paleta de layers deverá ficar como a da foto abaixo, clique na primeira layer de cima para baixo (cópia da chama) e pressione Ctrl+T para abrir a caixa de Free Transform como na foto abaixo.

02. Com a caixa de Free Tranform aberta clique e arraste o ponto central da caixa para o ponto central que existe no rodapé, com isto estamos dizendo para a caixa de Free Transform que o ponto central da caixa será o rodapé da imagem e não seu centro, passe o mouse próximo a um dos pontos diagonais da caixa de Free Transform e arraste a cópia da chama afim de que ela fique como a da foto abaixo e pressione Enter.

03. Pressione Ctrl+J para duplicar a layer, agora pressione Ctrl+Shift+Alt+T, ao fazer isto o Photoshop irá rotacionar a cópia da layer automaticamente.

04. Repita o último passo até criar um círculo completo como o da imagem abaixo.

05. Agora clique na layer background e vá em Layer> Hide Layers, clique na primeira layer de cima para baixo e pressione Ctrl+Shift+Alt+E para mesclar todas as layer em uma única layer preservando as layers anteriores, sua paleta de layers deverá ficar como a da foto abaixo, clique novamente na layer background e vá em Layer> Show Layers.

06. Agora pressione Ctrl+J para duplicar a layer da flor de chamas, pressione Ctrl+T para abrir a caixa de Free Transform, com as teclas Shift+Alt pressionadas clique em um dos pontos diagonais da caixa e arraste de fora para dentro afim de diminuir a cópia, deixe como na imagem abaixo e pressione Enter.

07. Repita o processo do passo anterior até que sua imagem esteja como a da foto abaixo, clique na layer background e vá em Layer> Hide Layers, agora pressione Ctrl+A para selecionar todo o conteúdo do seu documento, pressione Ctrl+Shift+C para copiar o conteúdo de todas as layer e depois pressione Ctrl+V para colar, você terá uma layer com todas as layers juntas, novamente clique na layer background e vá em Layer> Show Layers.

08. Agora clique em uma layer qualquer que contenha uma chama isolada e pressione Ctrl+J para copiar, pressione Ctrl+T para abrir a caixa de Free Transform, aumente e posicione a chama como na foto abaixo, pressione Enter, pressione Ctrl+J para duplicar a layer, pressione Ctrl+T para abrir a caixa de Free Transform, clique com o botão direito do mouse dentro da caixa de Free Transform e escolha a opção Flip Horizontal, posicione a cópia como na imagem abaixo e pressione Enter.

09. Agora clique no ícone de Add a Layer Style no rodapé da paleta de layers e escolha a opção Outer Glow.

10. Defina os valores abaixo.

11. Clique na cor usada para definir a cor do Outer Glow, no tutorial a cor usada é mostrada logo abaixo, caso queira usar outra cor nesta etapa sinta-se a vontade.

12. Apoós configurar o Outer Glow pressione Ok.

13. Clique na layer background e pressione Ctrl+J para duplicar, vá em Filter> Render> Difference Clouds, pressione Ctrl+F algumas vezes.

14. Usando as mesmas cores usadas no tutorial sua imagem deverá ficar parecida com a da foto abaixo.

15. Agora vá em Layer> Layer Style> Blending Options, clique no slider da esquerda de Blend If com a a tecla Alt pressionada e arraste para eliminar as partes escuras da layer.

16. Pressione Ctrl+J para duplicar a layer e mude o modo de blend da layer para Multiply.

17. Agora clique na primeira layer de cima para baixo na paleta de layers (a layer onde aplicamos o Outer Glow) e vá em Layer> Layer Style> Create Layer, isto irá criar uma layer separada apenas com a layer style aplicada.

18. Mude o modo de blend da nova layer para Overlay.

19. Mude o modo de blend da layers que contém as chamas que ficaram ao lado para Screen.

20. Mude o modo de blend da flor central para Screen, sua imagem deverá ficar parecida com a imagem abaixo.

21. Agora pressione Ctrl+Shift+Alt+N para criar uma nova layer, deixe esta layer acima de todas as outras layers, pressione a letra B do teclado para selecionar a Brush Tool, escolha um brush de tamanho médio e pontas macias, pressione a letra D do teclado para resetar as cores de Foreground e Background para preto e branco, pressione a letra X do teclado para alternar as cores, sua cor de Foreground deve ser branca, clique no centro da flor para criar um ponto como na imagem abaixo.

22. Agora clique na layer da flor e pressione Ctrl+J para duplicar, coloque a cópia abaixo da layer original da flor e vá em Filter> Blur> Radial Blur, em Amount defina o valor de 100 pixels, Blur Method em Zoom e Quality em Best, pressione Ok, pressione Ctrl+F para repetir o efeito algumas vezes, mude o modo de blend da layer para Screen.

23. Ao final seu efeito estará como o da foto abaixo.

site de origem:tutoriaisphotoshop

01. Pressione Ctrl+N para criar um novo documento, defina um tamanho qualquer, 72 dpi´s, modo de cor em RGB e Background transparente, pressione Ok, pressione a letra D do teclado para resetar as cores de Foreground e Background para preto e branco, pressione Alt+Backspace (a tecla acima do Enter) ou pressione a letra G do teclado para selecionar a Paint Bucket Tool e clique no documento para pintar o Background do documento de preto, pressione Ctrl+O e abra a imagem de uma chama, com a imagem aberta pressione Ctrl+A para selecionar seu conteúdo, Ctrl+C para copiar, volte ao documento que criamos e pressione Ctrl+V para colar, selecione apenas a chama (com uma ferramenta de seleção qualquer, Pen Tool, Lasso Tool, Magic Wand Tool etc, use a ferramenta que você consiga trabalhar melhor para criar a seleção), com a chama Selecionada pressione Ctrl+J duas vezes para duplicar a layer, clique na layer da chama original e vá em Layer> Hide Layers, sua paleta de layers deverá ficar como a da foto abaixo, clique na primeira layer de cima para baixo (cópia da chama) e pressione Ctrl+T para abrir a caixa de Free Transform como na foto abaixo.

02. Com a caixa de Free Tranform aberta clique e arraste o ponto central da caixa para o ponto central que existe no rodapé, com isto estamos dizendo para a caixa de Free Transform que o ponto central da caixa será o rodapé da imagem e não seu centro, passe o mouse próximo a um dos pontos diagonais da caixa de Free Transform e arraste a cópia da chama afim de que ela fique como a da foto abaixo e pressione Enter.

03. Pressione Ctrl+J para duplicar a layer, agora pressione Ctrl+Shift+Alt+T, ao fazer isto o Photoshop irá rotacionar a cópia da layer automaticamente.

04. Repita o último passo até criar um círculo completo como o da imagem abaixo.

05. Agora clique na layer background e vá em Layer> Hide Layers, clique na primeira layer de cima para baixo e pressione Ctrl+Shift+Alt+E para mesclar todas as layer em uma única layer preservando as layers anteriores, sua paleta de layers deverá ficar como a da foto abaixo, clique novamente na layer background e vá em Layer> Show Layers.

06. Agora pressione Ctrl+J para duplicar a layer da flor de chamas, pressione Ctrl+T para abrir a caixa de Free Transform, com as teclas Shift+Alt pressionadas clique em um dos pontos diagonais da caixa e arraste de fora para dentro afim de diminuir a cópia, deixe como na imagem abaixo e pressione Enter.

07. Repita o processo do passo anterior até que sua imagem esteja como a da foto abaixo, clique na layer background e vá em Layer> Hide Layers, agora pressione Ctrl+A para selecionar todo o conteúdo do seu documento, pressione Ctrl+Shift+C para copiar o conteúdo de todas as layer e depois pressione Ctrl+V para colar, você terá uma layer com todas as layers juntas, novamente clique na layer background e vá em Layer> Show Layers.

08. Agora clique em uma layer qualquer que contenha uma chama isolada e pressione Ctrl+J para copiar, pressione Ctrl+T para abrir a caixa de Free Transform, aumente e posicione a chama como na foto abaixo, pressione Enter, pressione Ctrl+J para duplicar a layer, pressione Ctrl+T para abrir a caixa de Free Transform, clique com o botão direito do mouse dentro da caixa de Free Transform e escolha a opção Flip Horizontal, posicione a cópia como na imagem abaixo e pressione Enter.

09. Agora clique no ícone de Add a Layer Style no rodapé da paleta de layers e escolha a opção Outer Glow.

10. Defina os valores abaixo.

11. Clique na cor usada para definir a cor do Outer Glow, no tutorial a cor usada é mostrada logo abaixo, caso queira usar outra cor nesta etapa sinta-se a vontade.

12. Apoós configurar o Outer Glow pressione Ok.

13. Clique na layer background e pressione Ctrl+J para duplicar, vá em Filter> Render> Difference Clouds, pressione Ctrl+F algumas vezes.

14. Usando as mesmas cores usadas no tutorial sua imagem deverá ficar parecida com a da foto abaixo.

15. Agora vá em Layer> Layer Style> Blending Options, clique no slider da esquerda de Blend If com a a tecla Alt pressionada e arraste para eliminar as partes escuras da layer.

16. Pressione Ctrl+J para duplicar a layer e mude o modo de blend da layer para Multiply.

17. Agora clique na primeira layer de cima para baixo na paleta de layers (a layer onde aplicamos o Outer Glow) e vá em Layer> Layer Style> Create Layer, isto irá criar uma layer separada apenas com a layer style aplicada.

18. Mude o modo de blend da nova layer para Overlay.

19. Mude o modo de blend da layers que contém as chamas que ficaram ao lado para Screen.

20. Mude o modo de blend da flor central para Screen, sua imagem deverá ficar parecida com a imagem abaixo.

21. Agora pressione Ctrl+Shift+Alt+N para criar uma nova layer, deixe esta layer acima de todas as outras layers, pressione a letra B do teclado para selecionar a Brush Tool, escolha um brush de tamanho médio e pontas macias, pressione a letra D do teclado para resetar as cores de Foreground e Background para preto e branco, pressione a letra X do teclado para alternar as cores, sua cor de Foreground deve ser branca, clique no centro da flor para criar um ponto como na imagem abaixo.

22. Agora clique na layer da flor e pressione Ctrl+J para duplicar, coloque a cópia abaixo da layer original da flor e vá em Filter> Blur> Radial Blur, em Amount defina o valor de 100 pixels, Blur Method em Zoom e Quality em Best, pressione Ok, pressione Ctrl+F para repetir o efeito algumas vezes, mude o modo de blend da layer para Screen.

23. Ao final seu efeito estará como o da foto abaixo.

site de origem:tutoriaisphotoshop
1 Comment